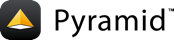Debugging with PyDev¶
pdb is a great tool for debugging python scripts, but it has some
limitations to its usefulness. For example, you must modify your code
to insert breakpoints, and its command line interface can be somewhat obtuse.
Many developers use custom text editors that that allow them to add wrappers
to the basic command line environment, with support for git and other
development tools. In many cases, however, debugging support basically
ends up being simply a wrapper around basic pdb functionality.
PyDev is an Eclipse plugin for the Python language, providing an integrated development environment that includes a built in python interpreter, Git support, integration with task management, and other useful development functionality.
The PyDev debugger allows you to execute code without modifying the source to set breakpoints, and has a gui interface that allows you to inspect and modify internal state.
Lars Vogella has provided a clear tutorial on setting up pydev and getting started with the PyDev debugger. Full documentation on using the PyDev debugger may be found here. You can also debug programs not running under Eclipse using the Remote Debugging feature.
PyDev allows you to configure the system to use any python intepreter you have installed on your machine, and with proper configuration you can support both 2.x and 3.x syntax.
Configuring PyDev for a virtualenv¶
Most of the time you want to be running your code in a virtualenv in order
to be sure that your code is isolated and all the right versions of your
package dependencies are available. You can pip install virtualenv if
you like, but I recommend virtualenvwrapper
which eliminates much of the busywork of setting up virtualenvs.
PyDev will look through all the libraries on your PYTHONPATH to resolve all
your external references, such as imports, etc. So you will want the virtualenv
libraries on your PYTHONPATH to avoid unnecessary name-resolution problems.
To use PyDev with virtualenv takes some additional configuration that isn't
covered in the above tutorial. Basically, you just need to make sure your
virtualenv libraries are in the PYTHONPATH.
注釈
If you have never configured a python interpreter for your workspace, you will not be able to create a project without doing so. You should follow the steps below to configure python, but you should NOT include any virtualenv libraries for it. Then you will be able to create projects using this primary python interpreter. After you create your project, you should then follow the steps below to configure a new interpreter specifically for your project which does include the virtualenv libraries. This way, each project can be related to a specific virtualenv without confusion.
First, open the project properties by right clicking over the project name and selecting Properties.
In the Properties dialog, select PyDev - Interpreter/Grammar, and make sure that the project type Python is selected. Click on the "Click here to configure an interpreter not listed" link. The Preferences dialog will come up with Python Interpreters page, and your current interpreter selected. Click on the New... button.
Enter a name (e.g. pytest_python) and browse to your virtualenv bin
directory (e.g. ~/.virtual_envs/pytest/bin/python) to select
the python interpreter in that location, then select OK.
A dialog will then appear asking you to choose the libraries that should
be on the PYTHONPATH. Most of the necessary libraries should be automatically
selected. Hit OK, and your virtualenv python is now configured.
注釈
On the Mac, the system libraries are not selected. Select them all.
You will finally be back on the dialog for configuring your project python interpreter/grammar. Choose the interpreter you just configured and click OK. You may also choose the grammar level (2.7, 3.0, etc.) at this time.
At this point, formerly unresolved references to libraries installed in your virtualenv should no longer be called out as errors. (You will have to close and reopen any python modules before the new interpreter will take effect.)
Remember also when using the PyDev console, to choose the interpreter associated with the project so that references in the console will be properly resolved.
Running/Debugging Pyramid under Pydev¶
(Thanks to Michael Wilson for much of this - see Setting up Eclipse (PyDev) for Pyramid)
注釈
This section assumes you have created a virtualenv with Pyramid installed,
and have configured your PyDev as above for this virtualenv.
We further assume you are using virtualenvwrapper (see above) so that
$WORKON_HOME is the location of your .virtualenvs directory
and proj_venv is the name of your virtualenv.
$WORKSPACE is the name of the PyDev workspace containing your project
To create a working example, copy the pyramid tutorial step03 code into $WORKSPACE/tutorial.
After copying the code, cd to $WORKSPACE/tutorial and run
python setup.py develop
You should now be ready to setup PyDev to run the tutorial step03 code.
We will set up PyDev to run pserve as part of a run or debug configuration.
First, copy pserve.py from your virtualenv to a location outside of your
project library path:
$ cp $WORKON_HOME/proj_venv/bin/pserve.py $WORKSPACE
注釈
IMPORTANT: Do not put this in your project library path!
Now we need to have PyDev run this by default. To create a new run configuration, right click on the project and select Run As -> Run Configurations.... Select Python Run as your configuration type, and click on the new configuration icon. Add your project name (or browse to it), in this case "tutorial".
Add these values to the Main tab:
Project:
RunPyramidMain Module:
${workspace_loc}/pserve.py
Add these values to the Arguments tab:
Program arguments:
${workspace_loc:tutorial/development.ini} --reload
注釈
Do not add --reload if you are trying to debug with
Eclipse. It has been reported that this causes problems.
We recommend you create a separate debug configuration
without the --reload, and instead of checking "Run"
in the "Display in favorites menu", check "Debug".
On the Common tab:
Uncheck "Launch in background"
In the box labeled "Display in favorites menu", check "Run"
Hit Run (Debug) to run (debug) your configuration immediately, or Apply to create the configuration without running it.
You can now run your application at any time by selecting the Run/Play button and selecting the RunPyramid command. Similarly, you can debug your application by selecting the Debug button and selecting the DebugPyramid command (or whatever you called it!).
The console should show that the server has started. To verify, open your browser to 127.0.0.1:6547. You should see the hello world text.
Note that when debugging, breakpoints can be set as with ordinary code, but they will only be hit when the view containing the breakpoint is served.