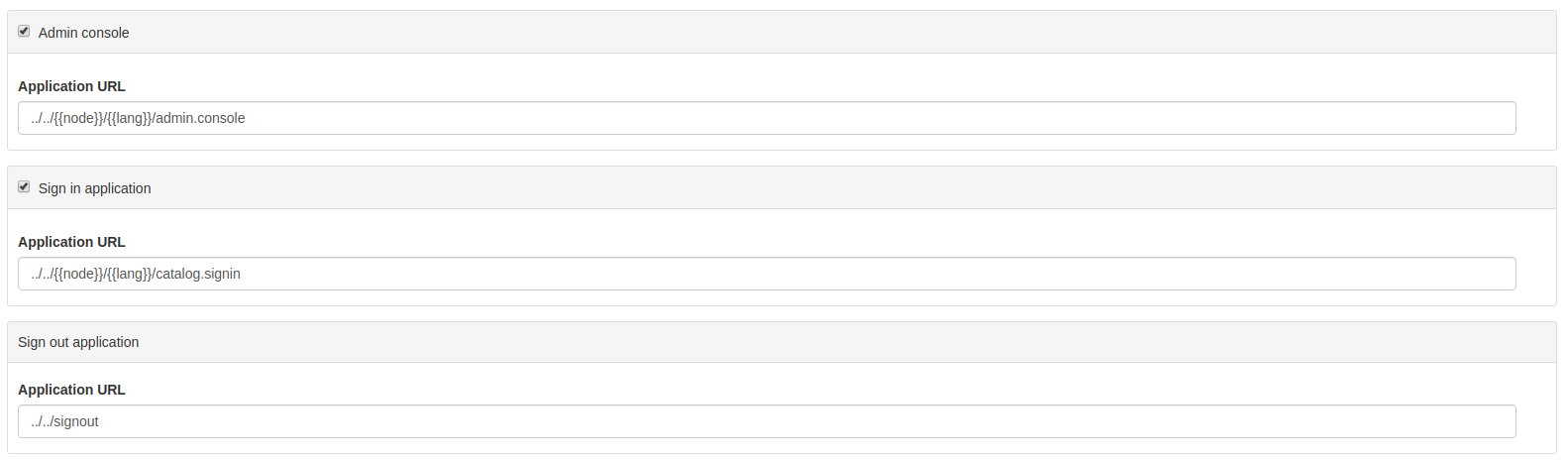ユーザインタフェース構成¶
管理者が使用中のWebインタフェースは、ユーザインタフェースの多くの構成パラメータを変更することができます Admin console > Settings > User Interface それがそうです。
重要
これらのパラメータの構成は,操作環境におけるディレクトリに重要である.いくつかの設定を誤解することは、システムが予想通りに動作できない可能性がある。例えば、地図は利用できなくなるかもしれない。
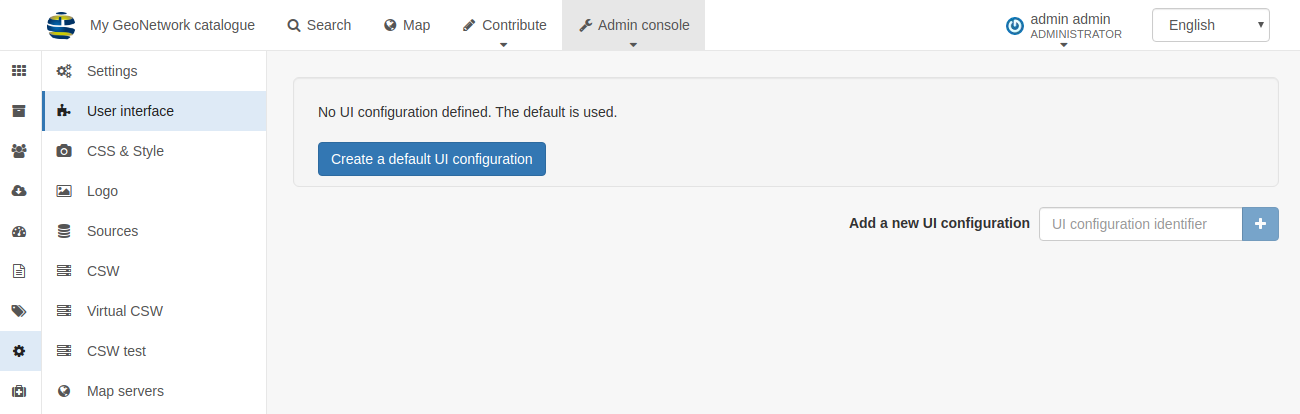
デフォルトの場合、ディレクトリは名前のデフォルトUI構成を使用します。 srv それがそうです。この構成の設定を表示して編集するには、選択してください Create a default UI configuration それがそうです。
サブポータルのような新しい構成を追加する(参照 ポータル構成 )選択 Add new UI configuration ドロップダウンリストから1つまたは複数のポータル識別子を選択します UI Configuration identifier それがそうです。他の構成を使用して、特定の構成をロードすることができる外部JSアプリケーションを構築することもできる。
注釈
窓体は長い窓体を設置しているので save ボタンはページの下で繰り返されます。いずれの場合も、すべての設定が保存されます。
フィルター設定 :この検索ボックスは、フィルタリング·フォームの設定に使用することができ、例えば、“Social”を検索すると、Social Barに関連する設定のみが表示されます。

通常のオプション¶
ナツメの木を人間化する :このボックスを選択して、友好的なフォーマットで日付を表示します。設定されていない場合は、完全な日付が表示されます。

上部ツールバー¶
上部ツールバー :このチェックボックスを選択すると、GeoNetwork上部ツールバーが表示されるかどうかを決定することができます。設定されていない場合は、ツールバーは何も表示されません。
言語リスト. :インタフェース文字列を翻訳するために使用可能な言語をリストから選択します(トップツールバーのドロップダウンリストから見つけることができます)。1つの言語しか残っていなければ、プルダウンメニューは表示されません。翻訳が利用可能であれば、他の言語を追加することができ、方法は選択であることに注意してください
+ボタンを押し、対応するISOコードを追加します。
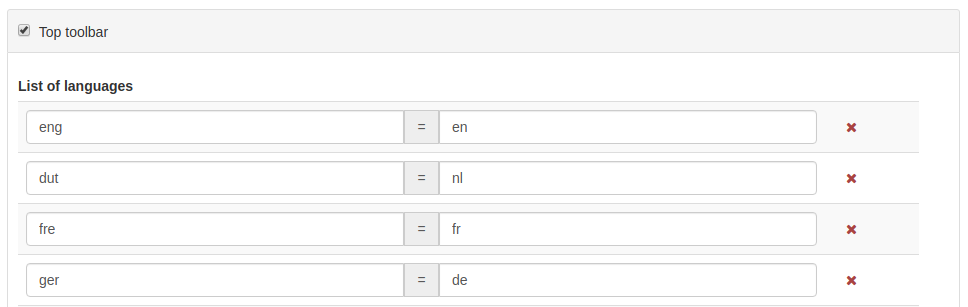
見出しにロゴを表示する :このオプションは、ディレクトリロゴが配置されるべき場所を決定します。選択された場合、ロゴはヘッダに位置し、上部ツールバーの上方に位置し、ツールバーロゴ(デフォルト)を削除します。設定がキャンセルされると、トップツールバーにロゴが表示されます。
ロゴの位置 :これらのオプションは、ヘッダ上のロゴの位置を決定します。
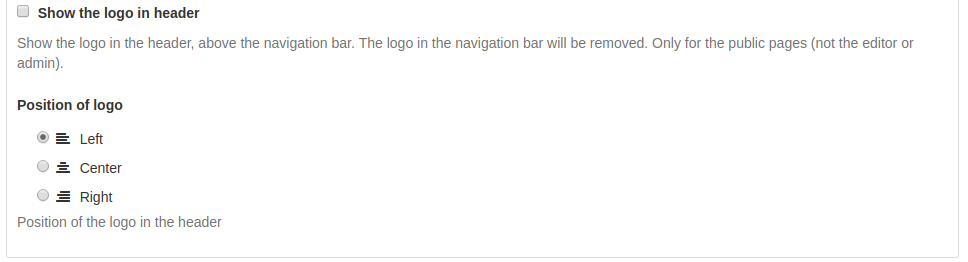
ホームページ.¶
トップページ :このチェックボックスを選択すると、ロゴおよびホームリンクが上部ツールバーに見えるかどうかを決定することができます。設定されていない場合は,ロゴやリンクは表示されない.
アプリケーションURL :ホームページのURLを定義する.ほとんどの場合、これはデフォルト設定として保持することができる。
ホームページ及び検索用流体容器 :このチェックボックスを選択すると、検索ボックスがブラウザページ内の全幅であるか、固定幅で真ん中にあるかを決定することができます。
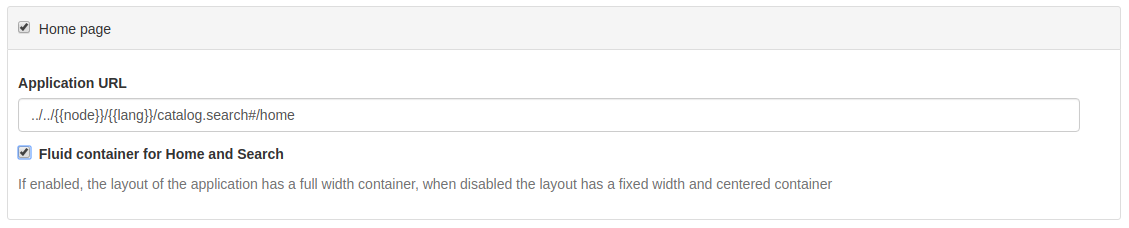
アプリケーションを検索する¶
アプリケーションを検索する :このチェックボックスを選択すると、検索アプリケーションが上部ツールバーに見えるかどうかを決定することができます。設定されていなければ,リンクは表示されない.
アプリケーションURL :検索アプリケーションのURLを定義する.ほとんどの場合、これはデフォルト設定として保持することができる。
1ページあたりの記録数 :ページごとの結果表示のレコード数およびデフォルト値を決定するためのオプションを定義します。
インサート面のタイプ :検索ページに見えるべき検索面集合を定義する.黙認する.
detailsでも.managerエディタページでよりよく使われるアスペクトを表示するために使用することができます。デフォルト検索 :検索のデフォルトフィルタを定義します。
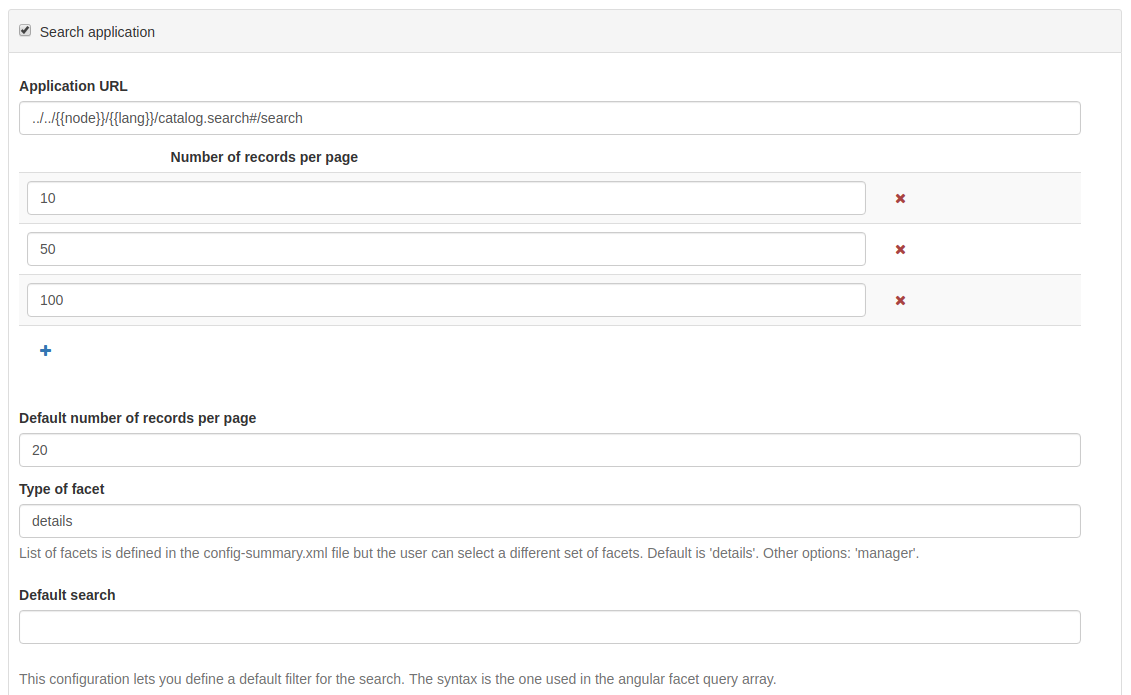
タブで表示される面フィールドをご利用ください :このオプションは、検索結果の上の構成された各側面のためのタブを作成します。これは,検索結果の範囲をさらに縮小するために用いることができる.ウィジェット名リストは、https://github.com/geonetwork/core-geonnetwork/blob/master/web/src/main/webapp/WEB-INF/config-Summary.xml#l 82で見つけることができる。たとえば,検索結果の上にトピックカテゴリフィルタを含めるためには,管理者が追加することができる.
topicCat表示する面フィールドとする.面リスト. :このオプションは、検索に使用可能なアスペクトを制限するために使用することができます。例えば、追加
topicCat検索オプションをTopic Categoryそれしかありません。これは,サブポータルや外部Webアプリケーションにおける検索オプションを制限するために有用である.リストに他の面を追加しますので、青をお選びください+ボタンです。フィルター. :すべての検索に追加された他の検索条件を定義し,再び主に外部アプリケーションと子ポータルに用いる.
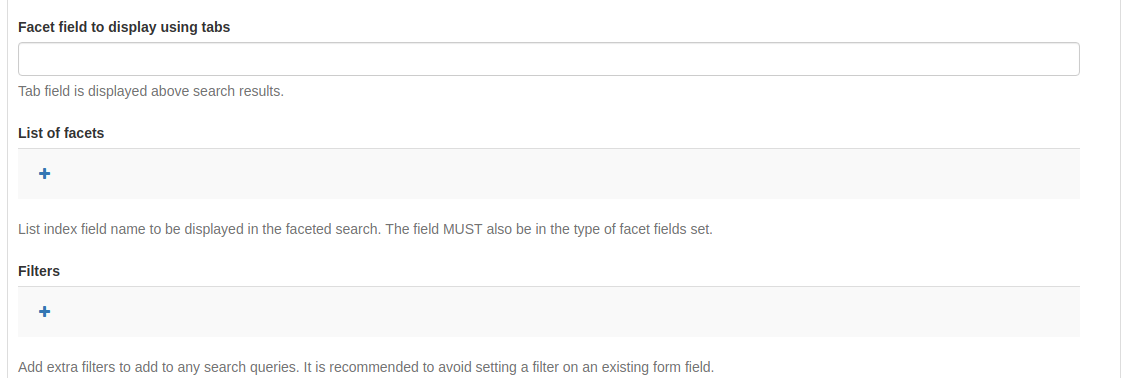
オプションのタイプをソートする :ユーザが1組の検索結果を順位付けする異なる方式を定義する.♪the デフォルトの順序付けはオプションに基づいています 以下の図に示す.検索を行うには、例えば
titleアルファベット順に、順番を設定する必要がありますreverseそれがそうです。検索結果のテンプレートリスト :この部分は,管理者が検索結果レイアウトのテンプレートを構成することを許可する.黙認する.
gridかんがみてlist編集ボードのデフォルト設定です。
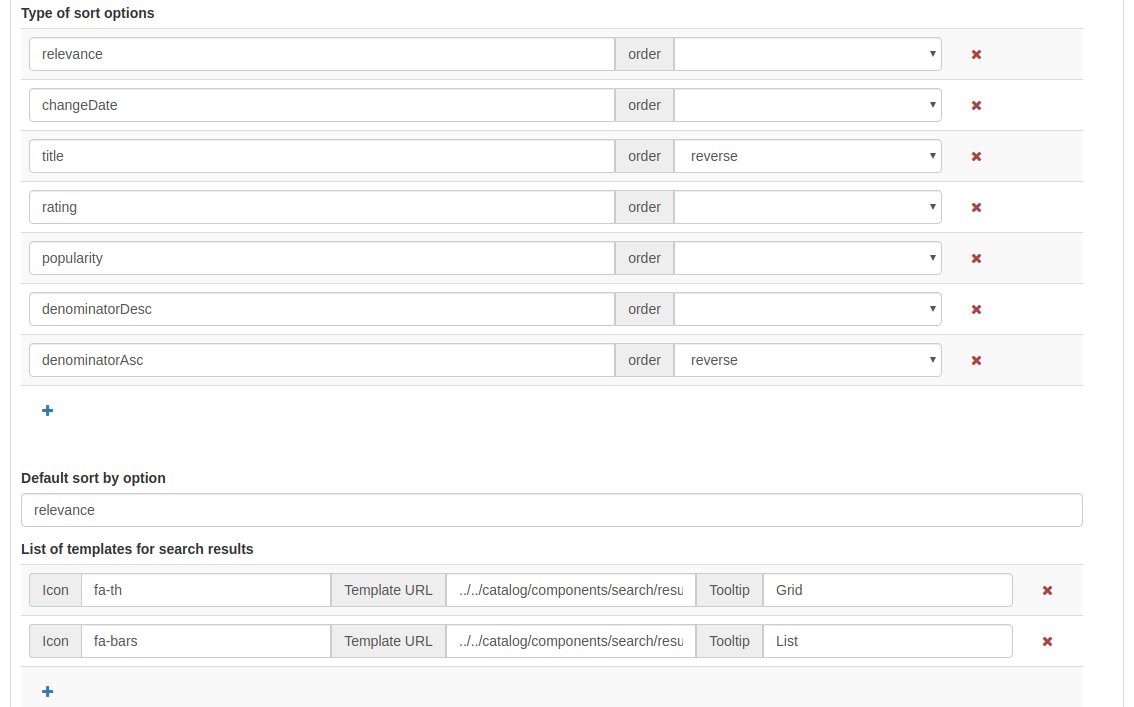
検索結果のためのデフォルトテンプレート :検索のテンプレートページを定義する.一般に、これはデフォルト設定として保持されてもよい。
ビューを記録するフォーマットプログラムリスト :検索結果を表示するためのフォーマットプログラムを決定する.参照してください カスタムメタデータビュー 新しいフォーマットプログラムの作成に関する情報は、参照されたい。他のビューを追加するには、青をクリックしてください
+ボタンを押して、名前とURLを提供します。
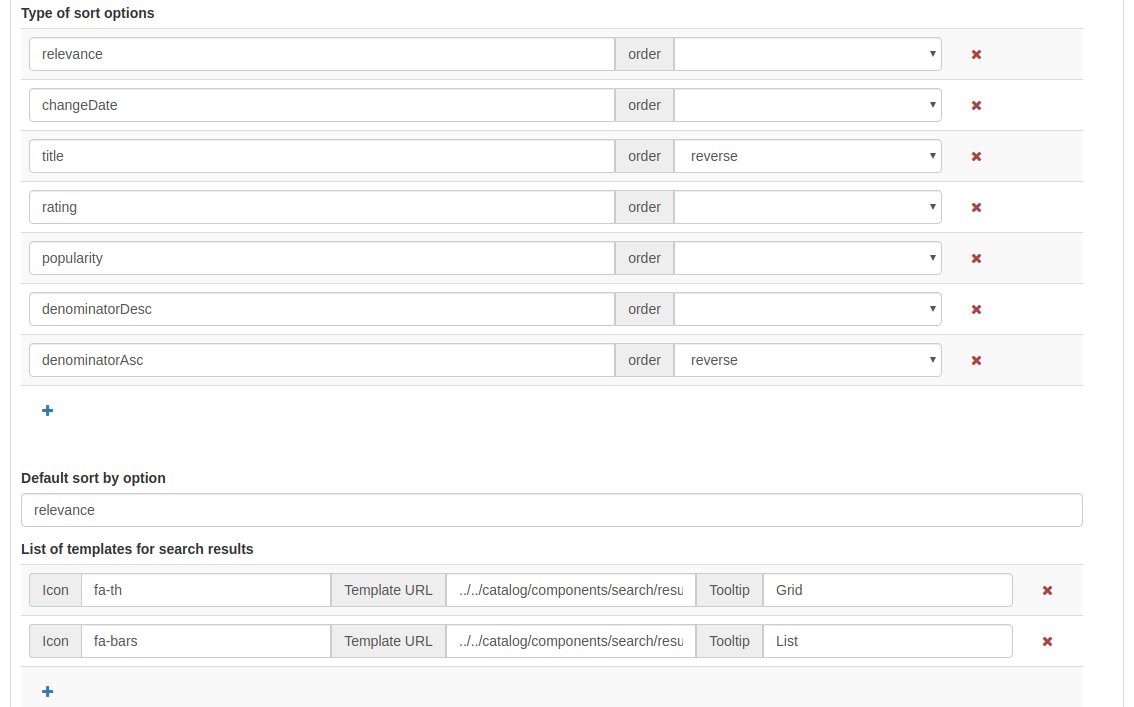
検索結果構成¶
検索する関連メタデータタイプ :この部分を用いて検索結果をメッシュに表示する際に表示されるメタデータタイプを定義することができる.フォーマットは他のタイプを追加しますので、青をクリックしてください
+ボタンです。フォームの下に可能なタイプが表示されている.
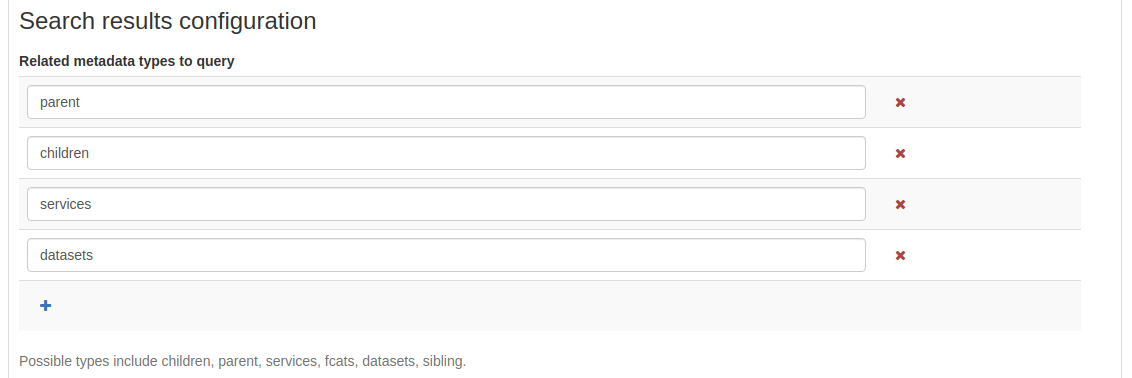
リンクタイプリスト¶
Links: This section determines the types of links displayed when showing search results in the grid format. They are separated into
links,downloads,layersandmapsand for each type, a new entry can be added by clicking the blue+button below the list.
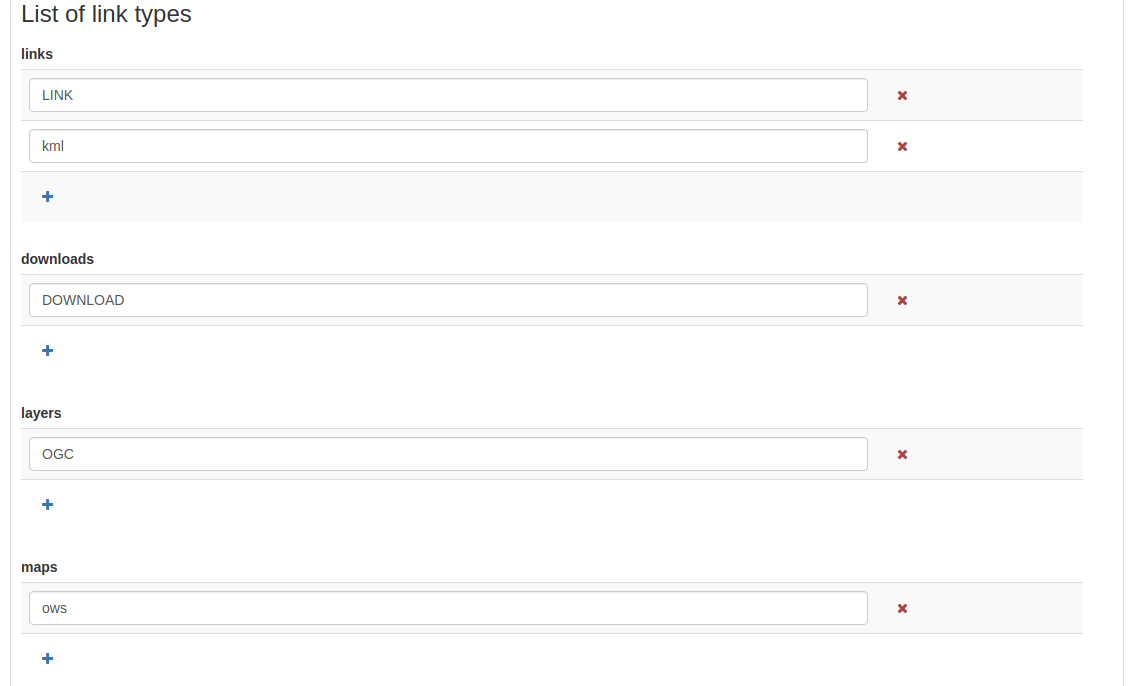
検索結果にフィルタマークを表示する :選択後,フィルタリングラベルが検索結果の上方に見られる.デフォルトではそれらは表示されません。
ユーザカスタマイズ検索¶
有効にする :選択された場合、ユーザは、検索オプションカードにカスタム検索を作成して保存することができます。この機能は左側のファセットリストの上に見える.
ホームページに特徴的なユーザ検索パネルを表示します :この機能が有効になった場合、ホーム上に追加タブが横に表示されます。
Latest newsそしてMost popularそれがそうです。
保存的選択¶
有効にする :選択された場合、ユーザは、選択されたレコードを検索オプションカードに保存することができる。

地図アプリ¶
本節では,管理者がユーザインタフェースに異なる地図(主地図,検索結果ページ上に表示されたミニ地図およびエディタで描画範囲の地図)をどのように配置するかについて述べる.
地図アプリ :初期チェックボックスは、プライマリ·グラフ·タブを無効にすることを可能にします。この場合、上部ツールバーには地図オプションカードは表示されないが、上述したミニ地図および範囲地図は依然として見える。
アプリケーションURL :このオプションは、地図オプションカードのURLを定義します。ほとんどの場合、これはデフォルト設定として保持することができる。
外部ビューア¶
外部ビューアを使う :このオプションは,デフォルトのGeoNetwork地図の代わりに第三者地図アプリケーションを使用することを許可する.この場合、以下の設定の多くは使用されなくなるだろう。
3 Dモードを可能にする :有効である場合、ユーザは、メインマップで3 Dモードに切り替えることを選択することができます(参照 迅速に起動する )。
ユーザーが地図をメタデータとして記録することができます :このオプションにより、ユーザは、レイヤとボトムマップをディレクトリに格納したレコードとして構成することができます。ユーザは,タイトルや要約を追加することを選択することができる.
地図を画像として導出する :有効である場合、ユーザは、地図を画像として導出することができるが、地図上に表示された任意の外部WMSサービス上でCORSを有効にする必要がある。デフォルトの場合、このオプションは、WMSレイヤの問題を回避するために無効状態になります。
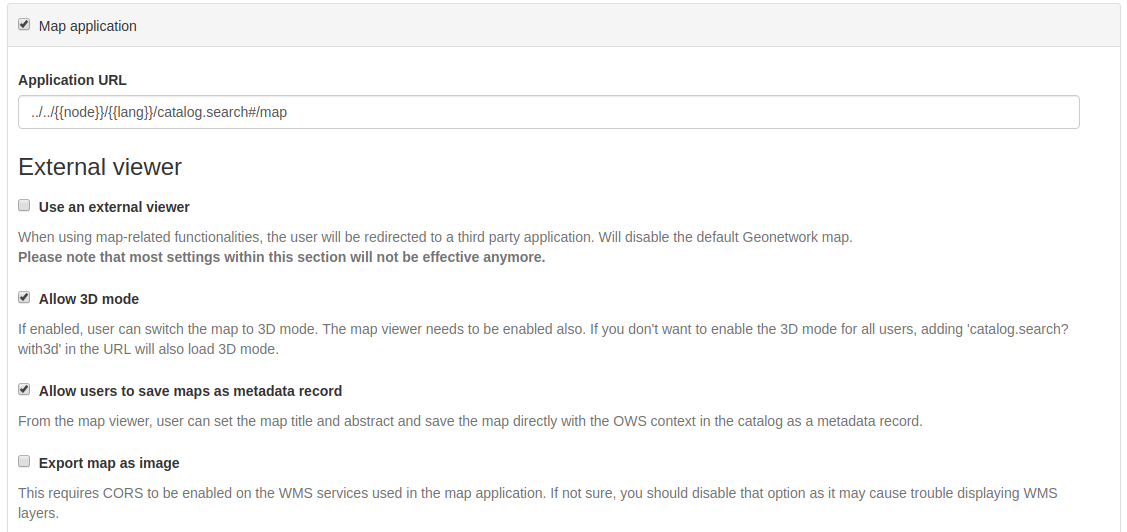
ユーザー選好持久性 :このオプションは、地図に関連するCookieの動作を決定します。以下に様々な選択肢を示す.
Bing地図キー :このオプションを記入すれば,Bing地図を地図アプリケーション中のベースレイヤとして用いることができる.あなたは自分の鍵を手に入れなければ使えません。

第一選択OGCサービスリスト¶
黙認 wms そして wmts デフォルトでエンドユーザが使用することができるサービスをここで定義することができる。青で新しいサービスを追加することができます + プロトコルリストの下のボタン.
地図ごとに異なるレイヤと投影を構成することができます。
地図投影 これは地図のデフォルト投影です。投影を定義することを保証します 地図を表示する投影は 下です。

境界枠座標を表示する地図投影リスト これは,境界枠範囲を編集記録し定義する際に地図で用いる.なお、座標は、それらを描画するための投影を考慮することなく、WGS 84に記憶される。

地図を表示する投影は これは地図が利用可能な異なる投影を定義する場所である.全ての投影は
Projection Switcher地図の道具です。
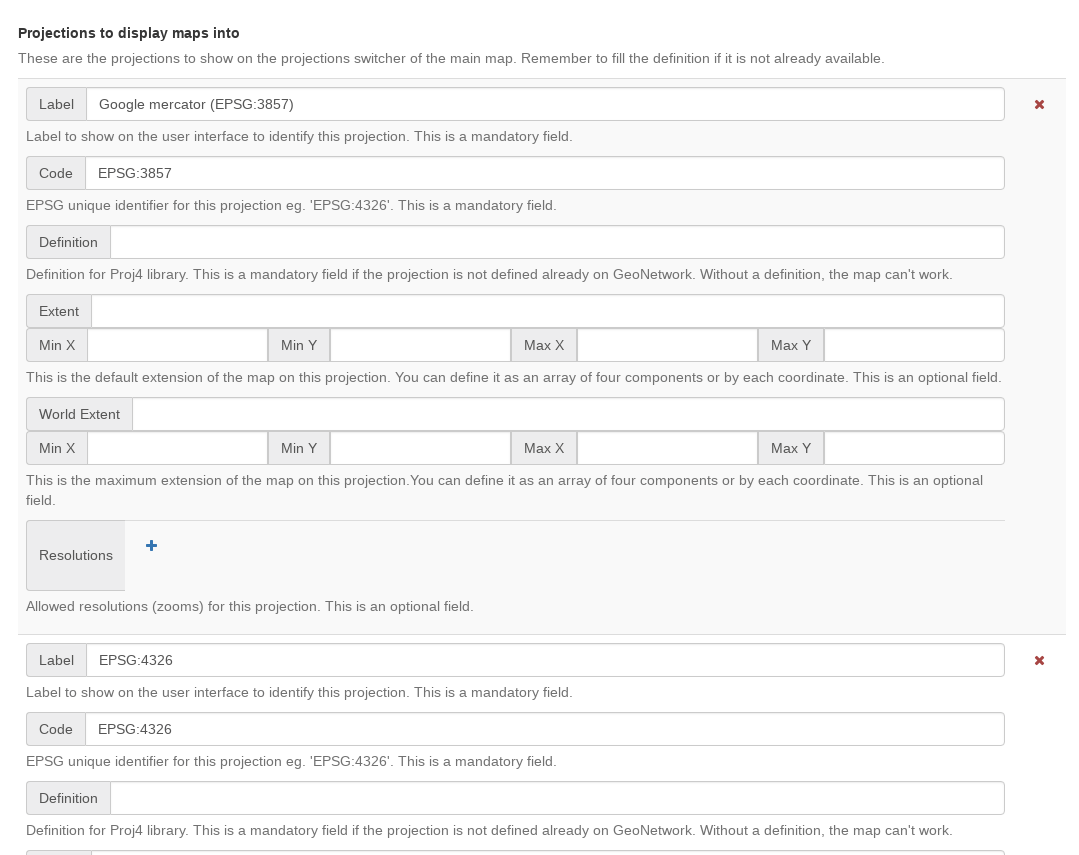
新しい投影を有効にするためには、ここで使用しなければなりません プロジェクト4 js 文法は、https://proj 4 js.ioで見つけることができます。さらに、デフォルト境界ブロック範囲、最大境界ブロック範囲、および必要に応じて許容される解像度を定義することもできる。
挿入された座標が正確な投影単位を使用し、投影のローカルに位置することを確保する。解像度リストは、メインマップレイヤが汎用タイルモードに準拠しないXYZソースを有する場合にのみ相関する。
地図を開くことでこの構成が有効であるかどうかをチェックする.
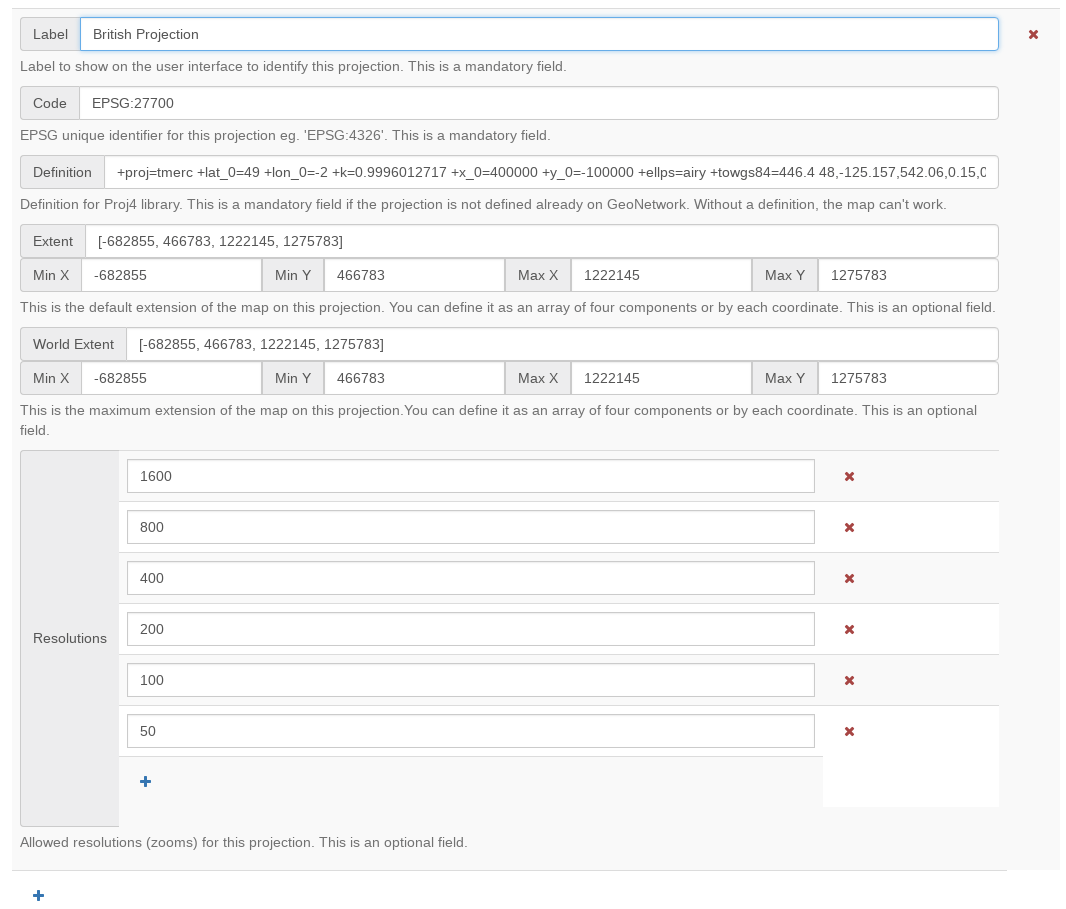
重要
投影された構成が不完全または無効であれば,地図はロードできない可能性がある.
地図層ソースがサポートしていない投影が定義されていれば,地図アプリケーションはクライアントに地図画像を再投影する.これはタグの回転や歪みのような意外な行動を引き起こす可能性がある。
オプションの地図ビューアツール この部分のチェックボックスは、ユーザがマスタ図の右側のツールバーで使用可能なツールを定義する。選ばれていない一次は見えない。
経緯網としてのOGCサービス :これは任意であり、外部サービスを使用して地図上に経緯線を表示することが可能である。
ビューア地図配置¶
本部分は,記録を見る際に表示される地図を配置するために用いられる.
コンテキスト文書のパス(XML) :基本層および他の構成オプションのXMLファイルのオプションパスを定義します。参照してください source file web/src/main/webapp/WEB-INF/data/data/resources/map/config-viewer.xml 例を挙げましょう
現在の投影で表現されています :このオプションを使用して、コンテキストファイルで定義されている範囲を上書きします。
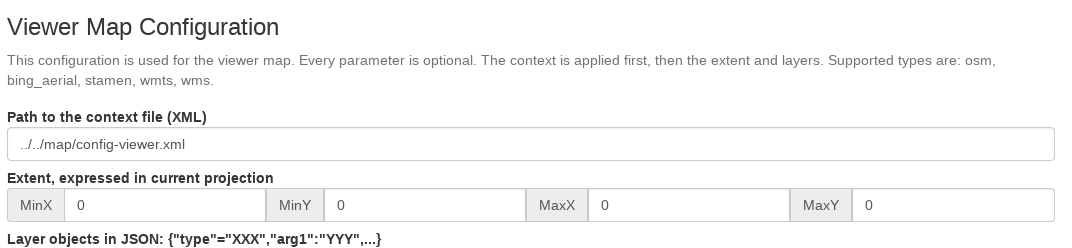
JSONにおけるLayerオブジェクト :地図上に表示する他のレイヤをJSON文法を用いて定義する.サポートのタイプには:
wms :汎用WMS層、必要な属性:
name, urlそれがそうです。wmts :汎用WMTS層、必要な属性:
name, urlそれがそうです。tms :汎用TMS層、必要な属性:
urlそれがそうです。osm :OpenStreetMap黙認層では、他の属性は必要ありません。
雄しべ. :雄層、必要な属性:
nameそれがそうです。bing_aerial :必ず背景を撮影し、必要な属性:
keyライセンスキーが含まれています。

すべてのレイヤはオプションの追加属性を持つこともできます
タイトル レイヤのタイトル/ラベル。
項目リスト 配列を投影し,このレイヤを地図上の何らかの投影に制限する.
レイヤ例:
この図層はOpenStreetMap Stamenスタイルを用いるが,地図が中にある場合にのみ用いる. EPSG:3857 :
{"type":"stamen","projectionList":["EPSG:3857"]}
このWMSレイヤは地図が開いている場合にのみ表示されます EPSG:4326 :
{"type":"wms","title":"OI.OrthoimageCoverage","name":"OI.OrthoimageCoverage",
"url":"http://www.ign.es/wms-inspire/pnoa-ma?request=GetCapabilities&service=WMS",
"projectionList":["EPSG:4326"]}
地図構成を検索する¶
この部分は,検索ページ上に表示されるミニ地図の配置を定義する.これは中と同じオプションを使っています ビューア地図配置 それがそうです。
エディタ地図構成¶
本節では,レコードを編集する際に示すマッピングの配置を定義する.これは中と同じオプションを使っています ビューア地図配置 それがそうです。
地名録¶
地名録 :有効にすると、主地図の左上に地名辞書が表示されます。
アプリケーションURL :地名辞書用アプリケーションURLを設定する.一般に、これはデフォルト設定として保持されるべきであるが、結果を特定の国/地域に制限するなど、https://www.geonames.org/export/geonames-search.htmlに紹介されている構文を使用して他のフィルタリングを適用することができる。 (
country=FR)。

記録ビュー.¶
記録ビュー. :
社交を示しましょう :有効であれば、記録ビューに社交バー(Facebook、Twitterなどへのリンク)を有効にします。
エディタアプリケーション¶
エディタアプリケーション :有効である場合、エディタページまたはContributeオプションカードは、適切な権限を有するユーザに使用できます。有効にされていない場合、Contributeオプションカードはトップツールバーに表示されません。
アプリケーションURL :これはエディタアプリケーションのURLで、通常デフォルト値として保持することができます。
私のレコードしかありません :このチェックボックスが有効になった場合、デフォルトでエディタダッシュボードの“Only My Record”(私の記録のみ)チェックボックスを選択します。
ダッシュボードにフィルターを表示する :有効である場合、現在選択されているアスペクトは、2つのエディタダッシュボードおよびバッチエディタページの検索結果の上方に表示されます。
エディタの流体容器 :有効であれば、エディタアプリケーションには全幅コンテナがあります。無効にすれば、それは固定幅と中央の容器を持つだろう。
メタデータのページレイアウトの新規作成 :レイアウトオプションから選択
add new metadataペイジ。黙認する.Horizontalしかし、垂直レイアウトを選択してもよいし、提供されたテンプレートに基づくカスタムレイアウトを選択してもよい。ページインデントタイプを編集する :レコードを編集する際には,インデントスタイルオプションから選択する.デフォルトの場合、最小インデントについては、選択してください
Colored indents以下に示すスタイルを使用するためには、以下の操作を実行してください。
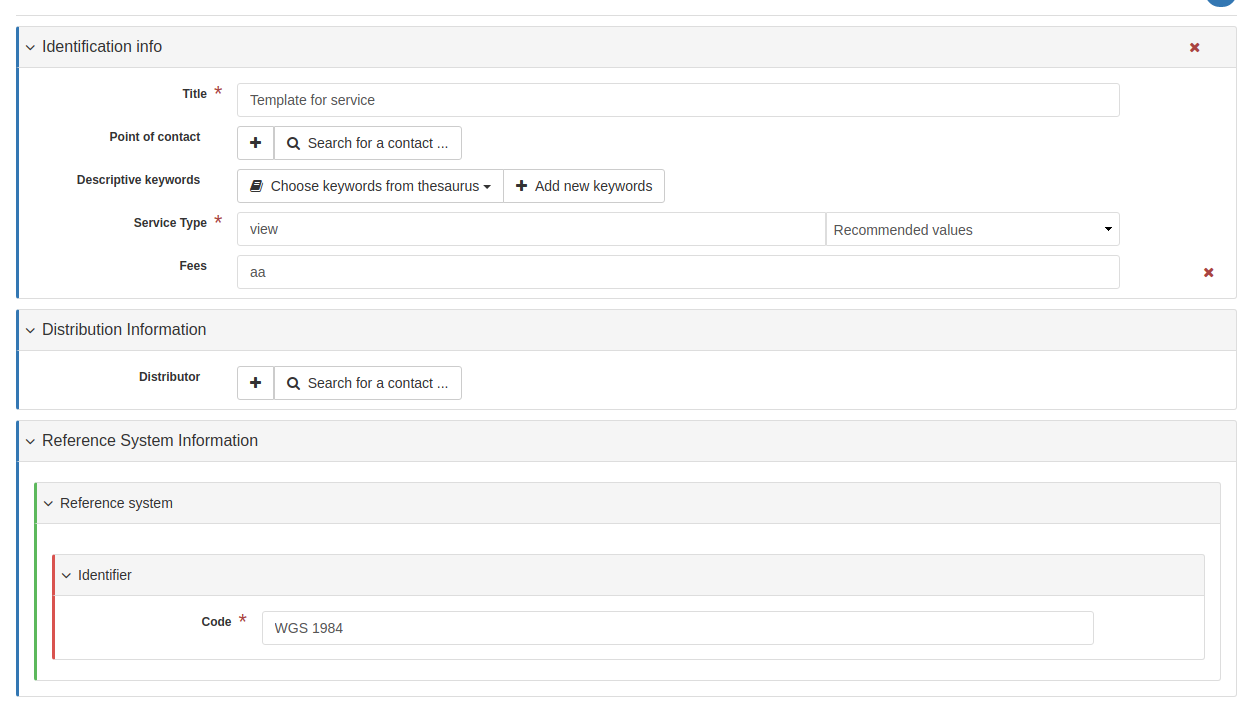
管理コンソール.¶
管理コンソール. :
アプリケーションURL :管理コンソールのアプリケーションURLを設定します。一般に、これはデフォルト設定として維持されなければならない。
アプリケーションを登録する¶
アプリケーションを登録する :
アプリケーションURL :登録ページのアプリケーションURLを設定します。一般に、これはデフォルト設定として維持されなければならない。
抹消申請.¶
アプリケーションURL :ログアウトしたアプリケーションURLを設定します。一般に、これはデフォルト設定として維持されなければならない。
アプリケーションを検索する¶
アプリケーションを検索する :
アプリケーションURL :検索ページのアプリケーションURLを設定します。一般に、これはデフォルト設定として維持されなければならない。
JSON構成¶
本節では,現在適用されているユーザインタフェース設定のJSON構成を示す.ここから,jsonを1つのファイルに保存することができる(コピー&ペーストにより).
クライアント構成のテスト :このボタンをクリックして、新しいブラウザオプションカードで構成をテストします。
構成をリセットする :このボタンをクリックすると、構成がデフォルト値にリセットされます。これは上のページで行われた任意の変更を回復しますことに注意してください。